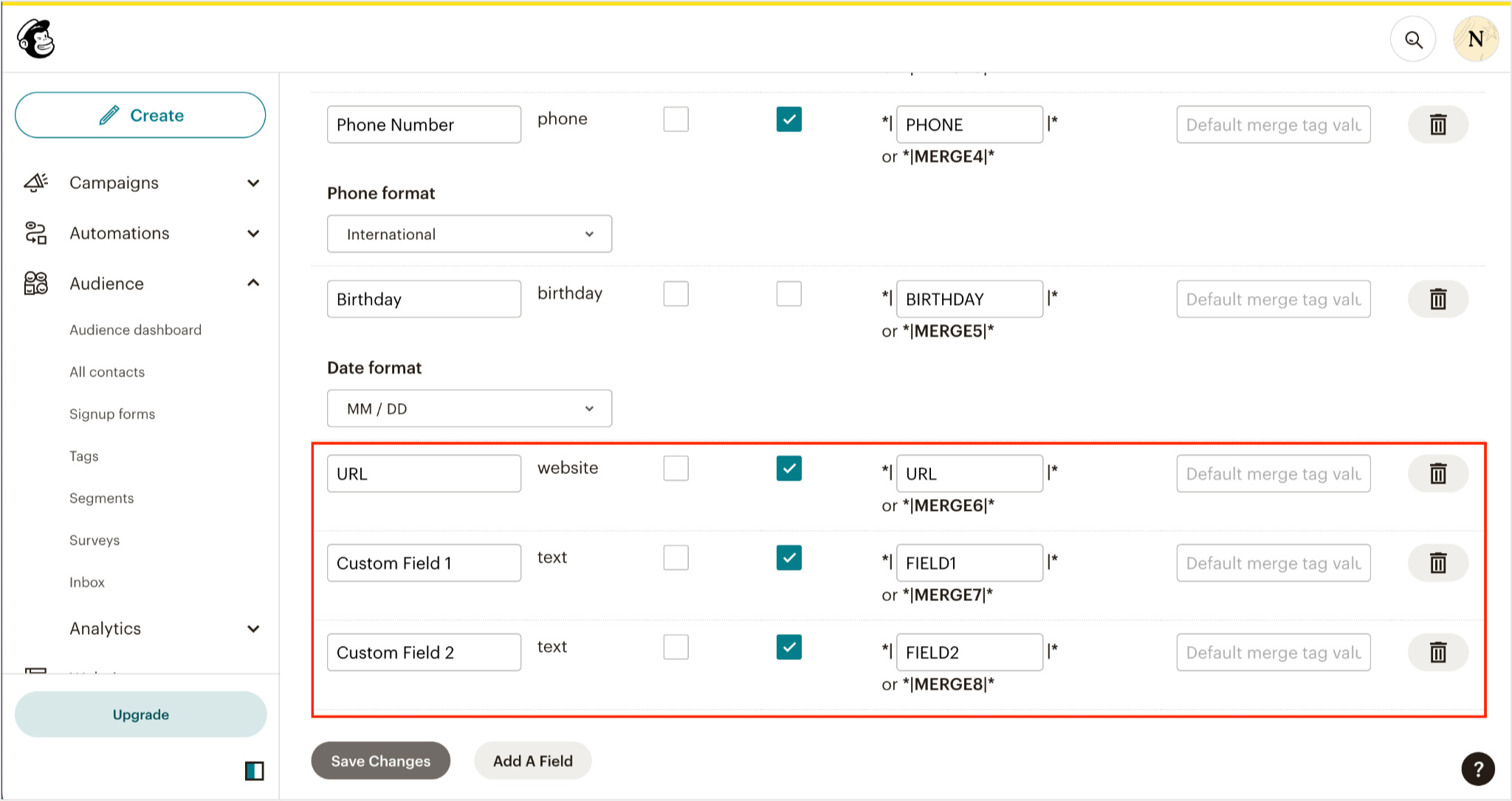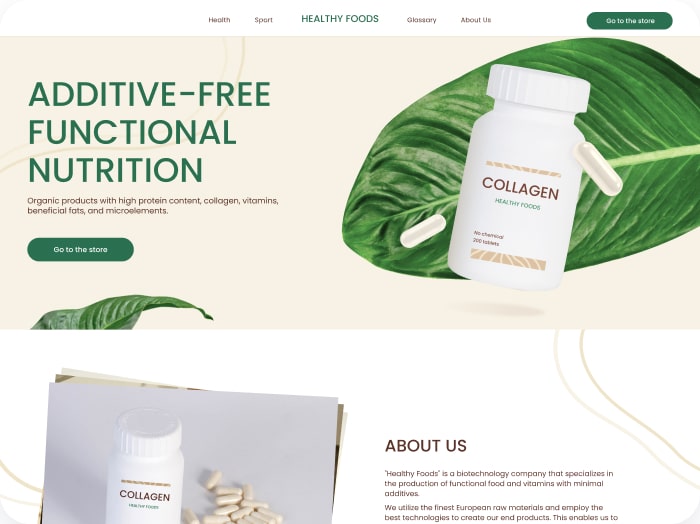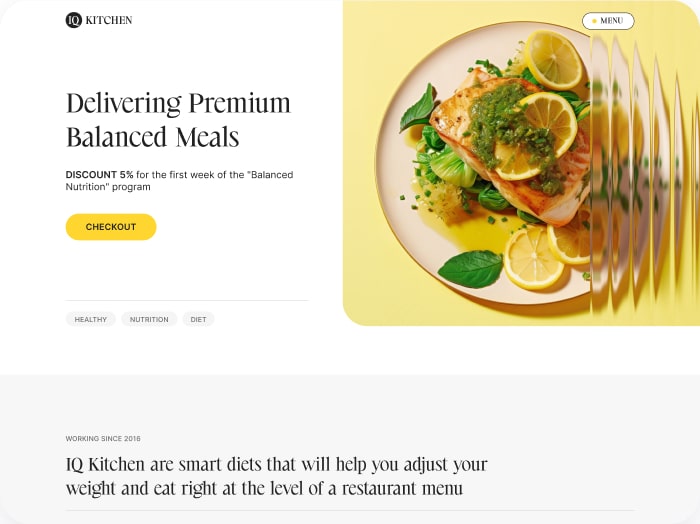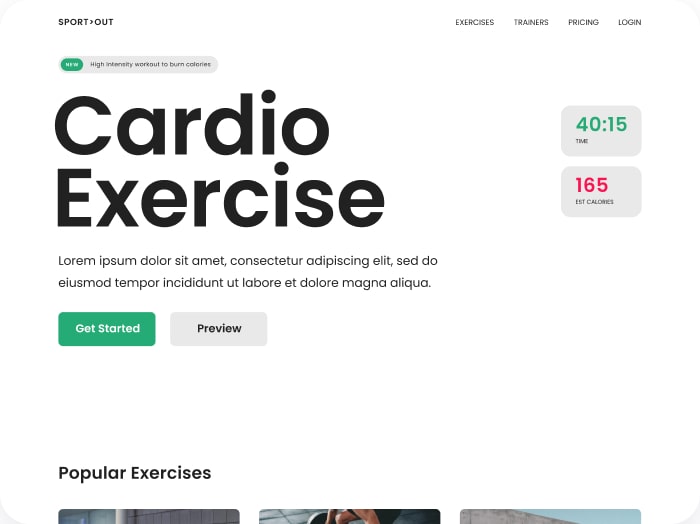How to Integrate Mailchimp
Step 1: Click on your Account icon in the upper right corner and go to your Profile settings:
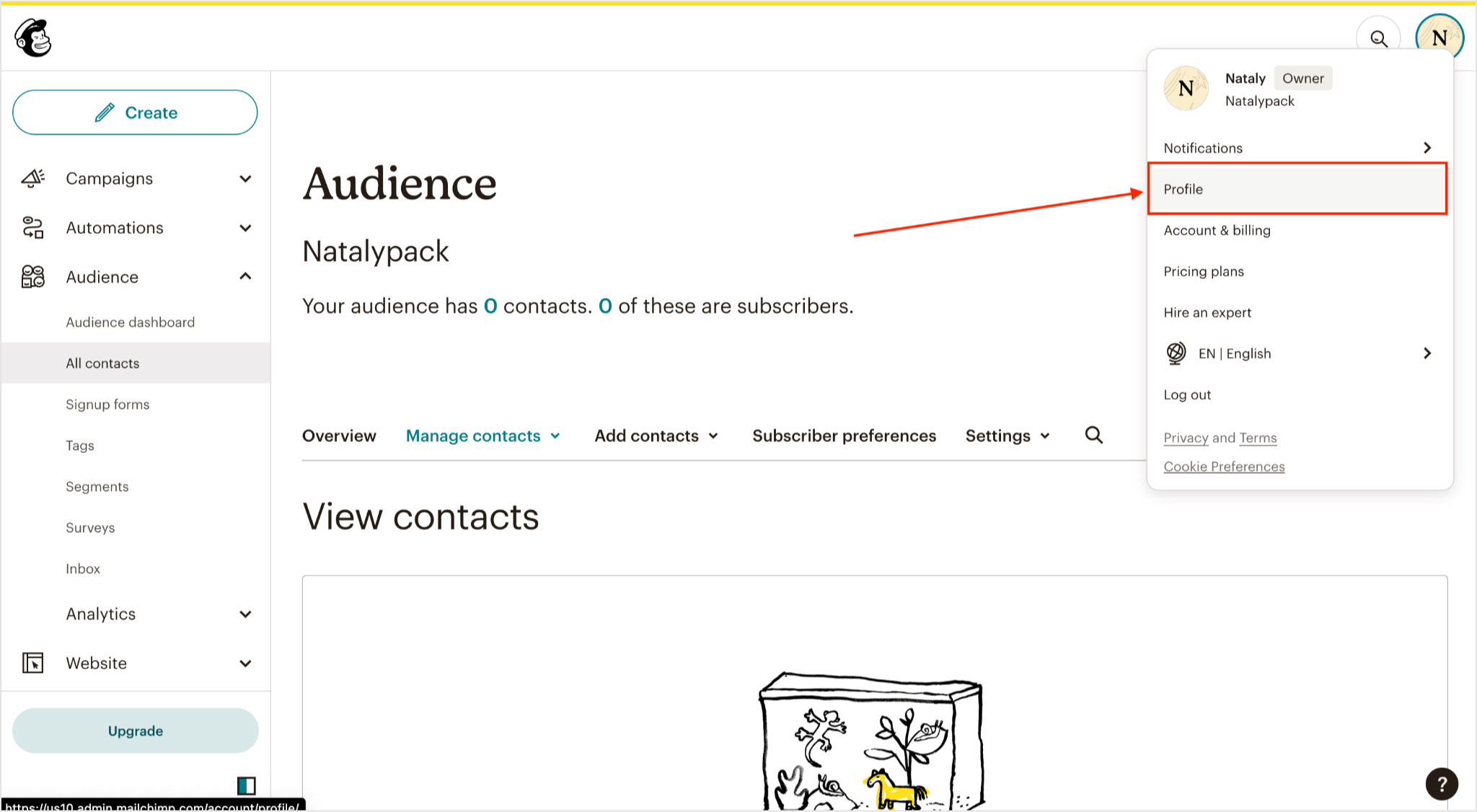
Step 2:Then go to the menu Extras -> API keys.
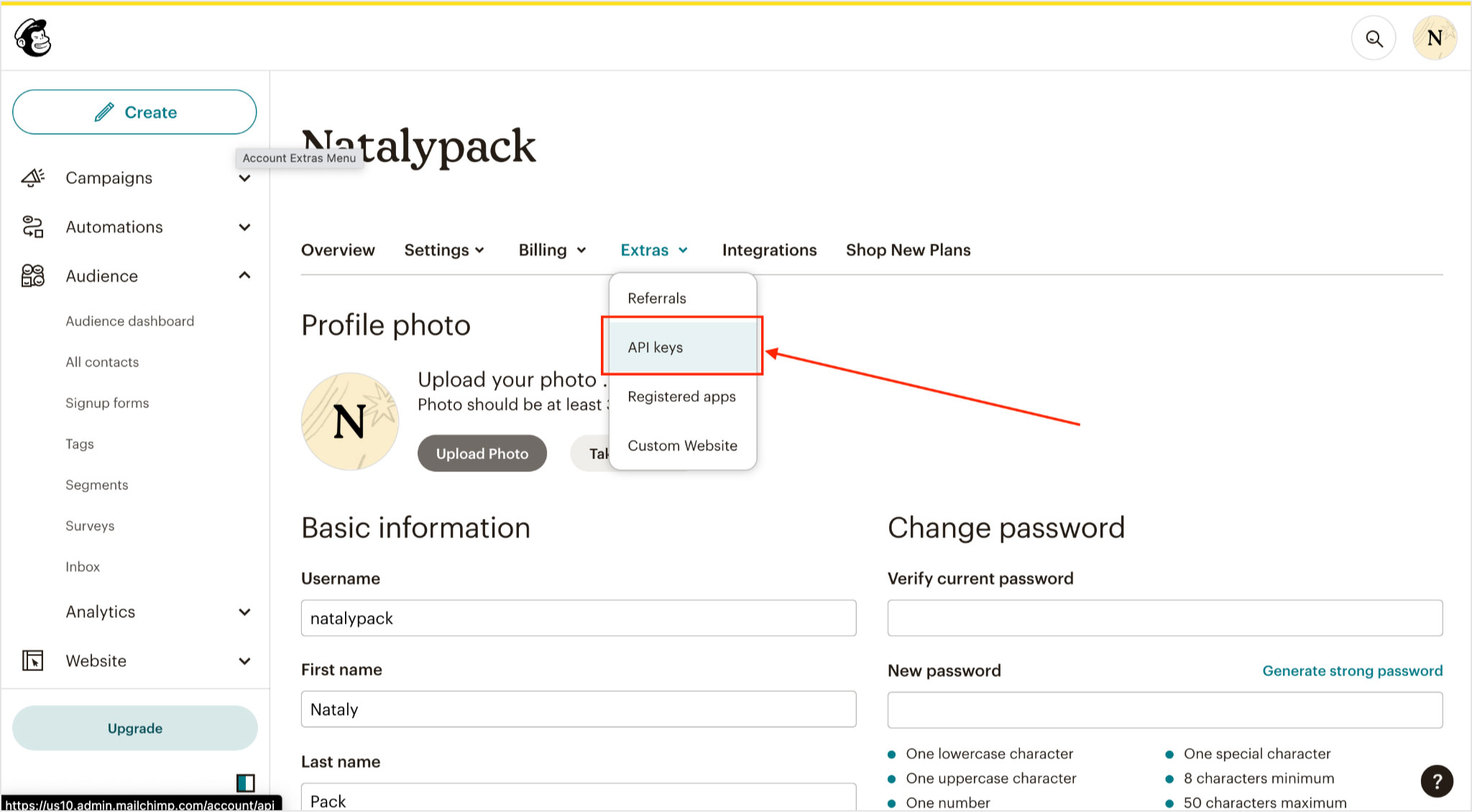
Step 3: Click the Create New Key button.
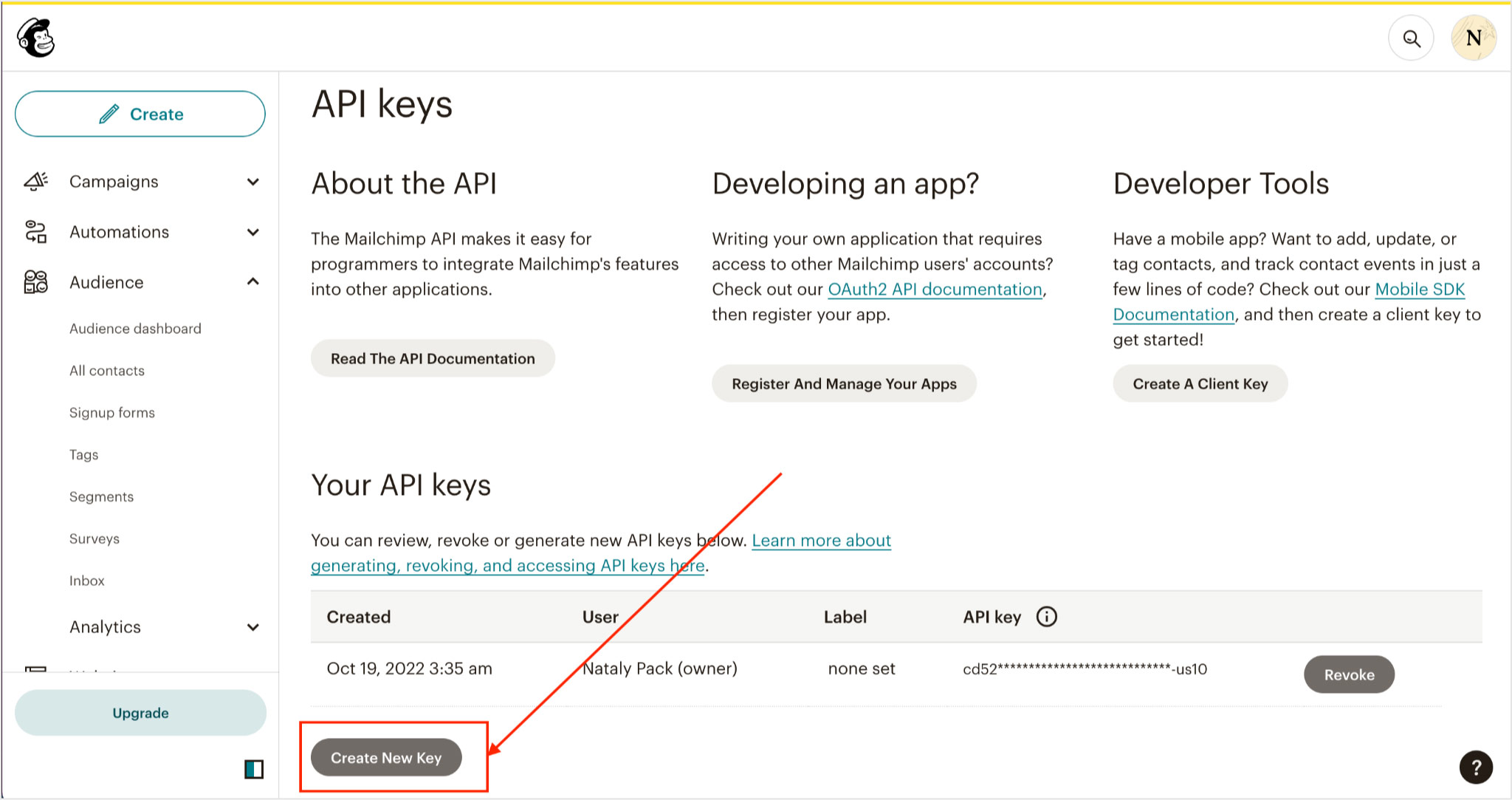
Step 4: Enter the name of the API key and click Generate Key. Copy and save the generated API key somewhere.
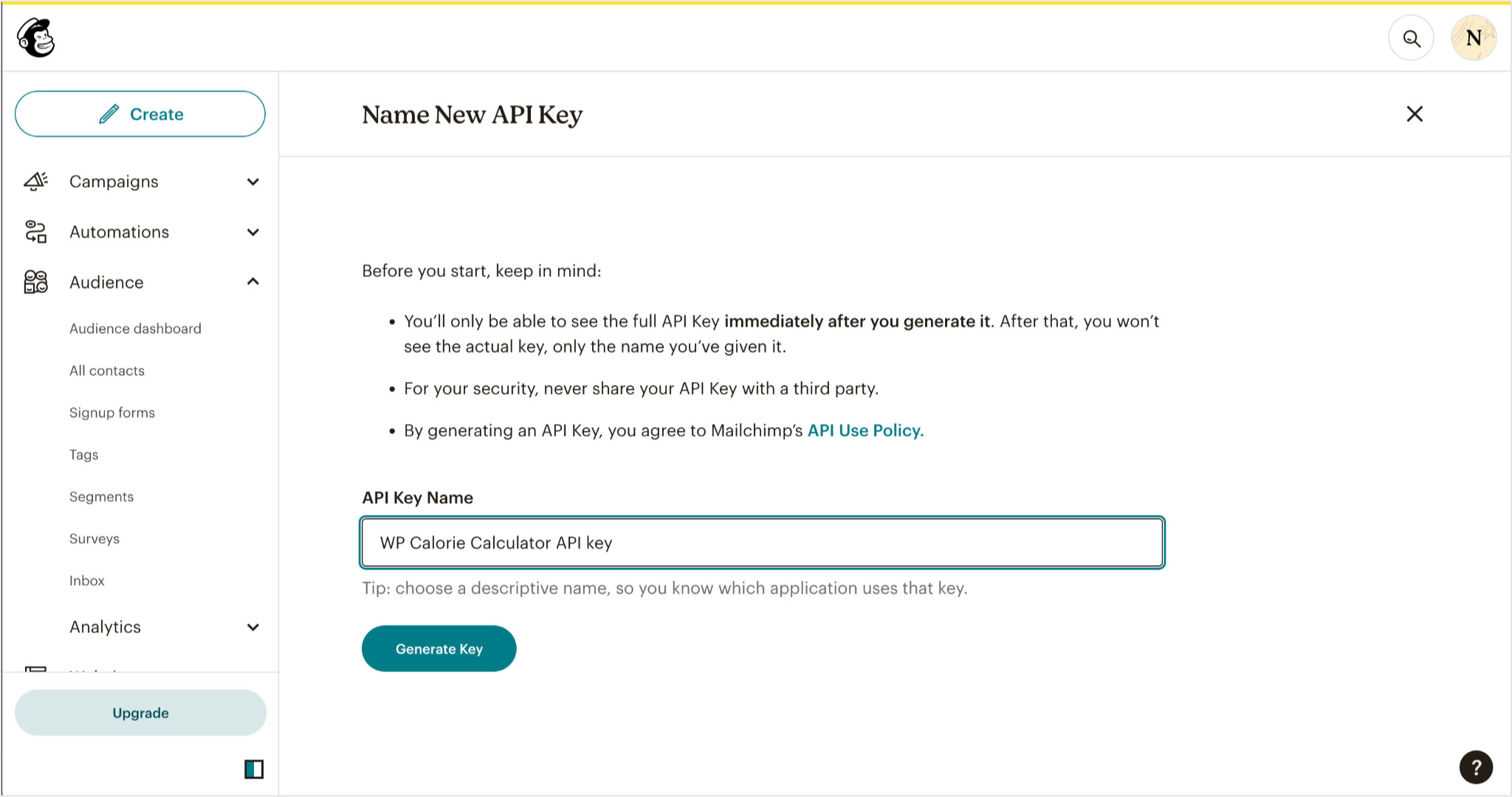
Step 5: Go to the Integrations Tab. Find Mailchimp in the list of integrations.
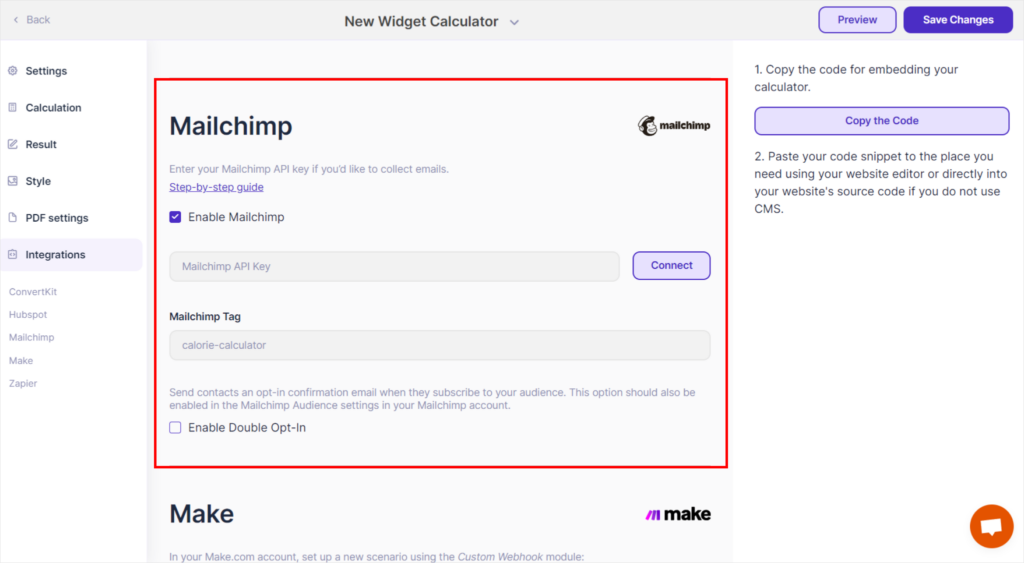
Step 6: Enter API Key and Connect
Paste the saved API key into the Mailchimp settings. Click the Connect button. If the API key is correct, you will see a list of audience lists available.
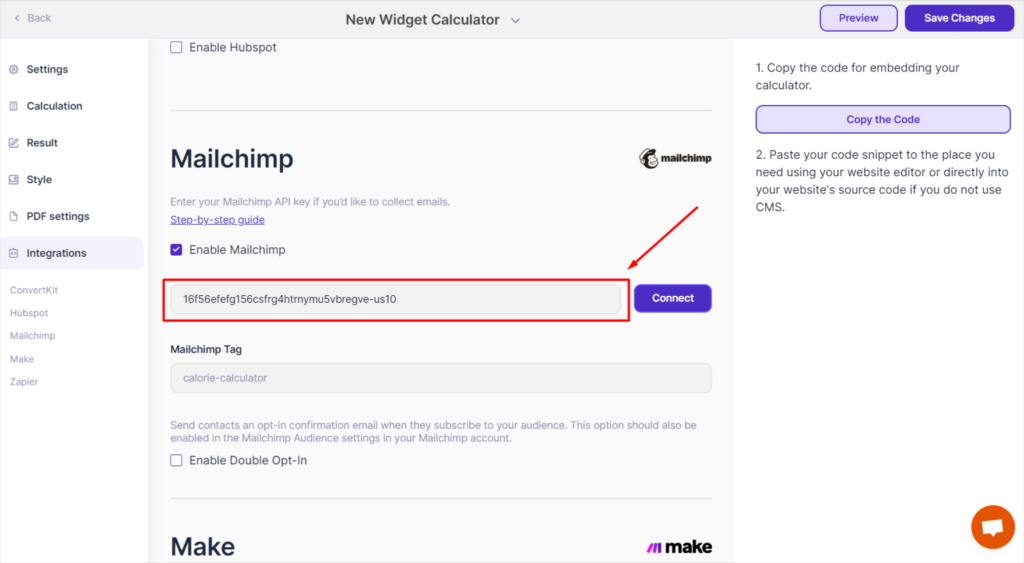
Step 7: Configure Mailchimp Settings in Calculator
Go to the calculator settings. Ensure the correct audience list is selected in the Mailchimp settings. You can add a Mailchimp tag to differentiate your contacts from those collected by other services or calculators.
By following these steps, you can successfully integrate Mailchimp with Calorie Calculator Cloud and configure your audience lists and tags.
Setting up the Double Opt-in.
- Send contacts an opt-in confirmation email when they subscribe to your audience. Check the Enable Double Opt-in checkbox in the Calculator settings.
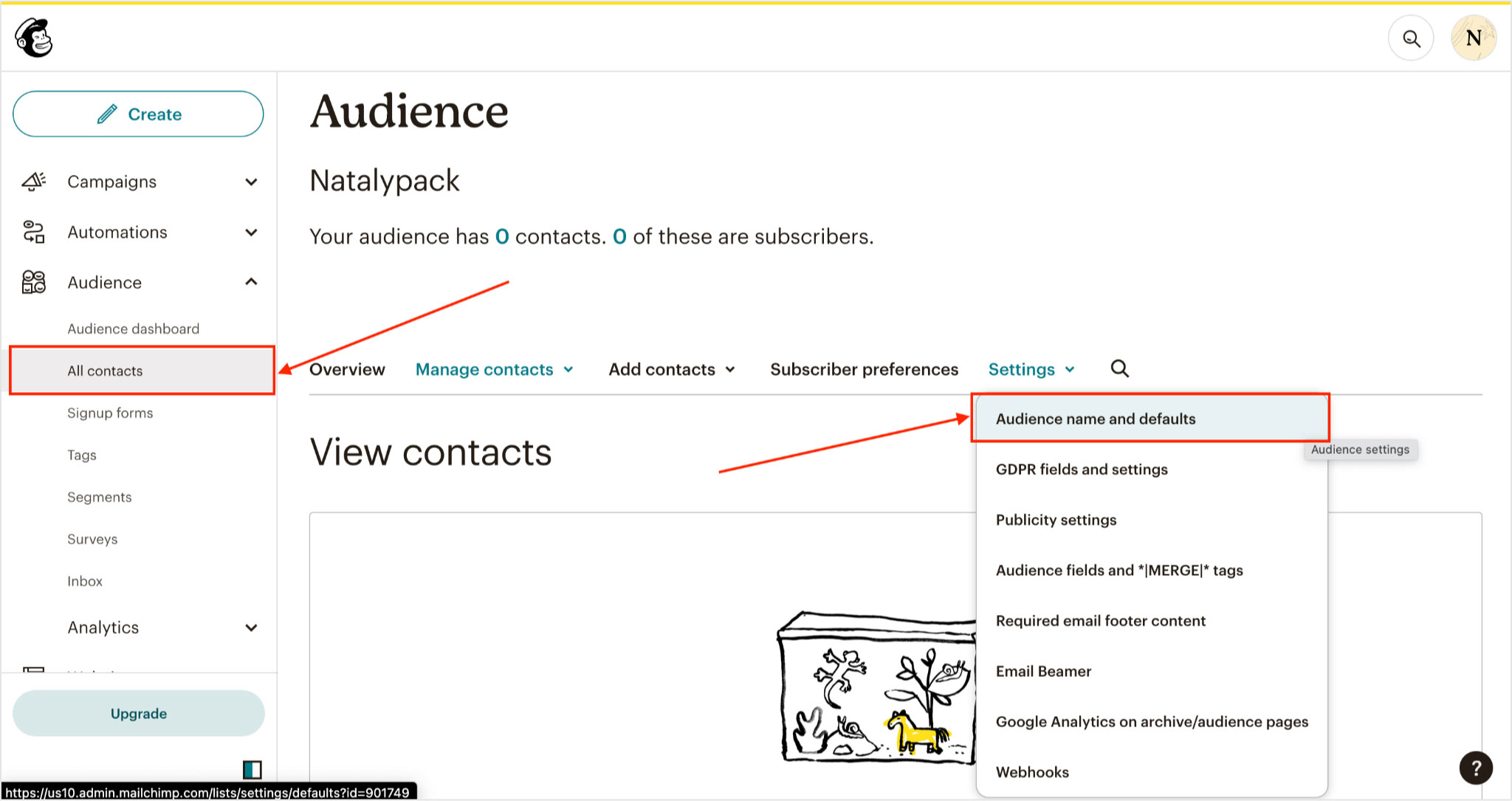
2. Go to the Mailchimp account audience settings and check the Enable double opt-in checkbox there as well.
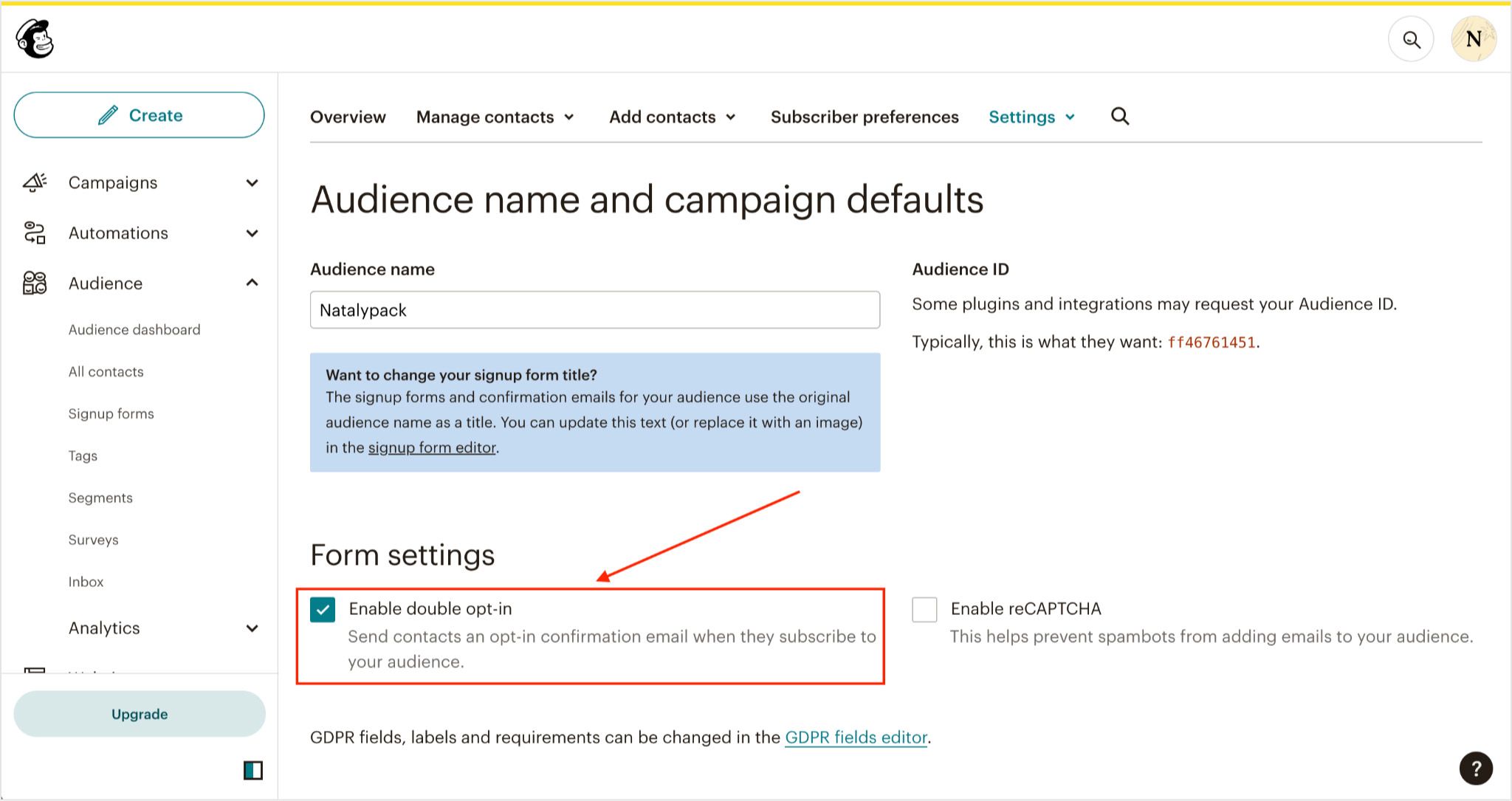
Synchronization of the calculator fields with the audience fields.
The Email, Firstname, Lastname, Phone fields are preset in Mailchimp and require no additional action. If you want to pass URL, Custom Field 1 and Custom Field 2 fields, you need to configure them additionally.
- Go to Audience menu Settings -> Audience fields and *|MERGE|* tags.
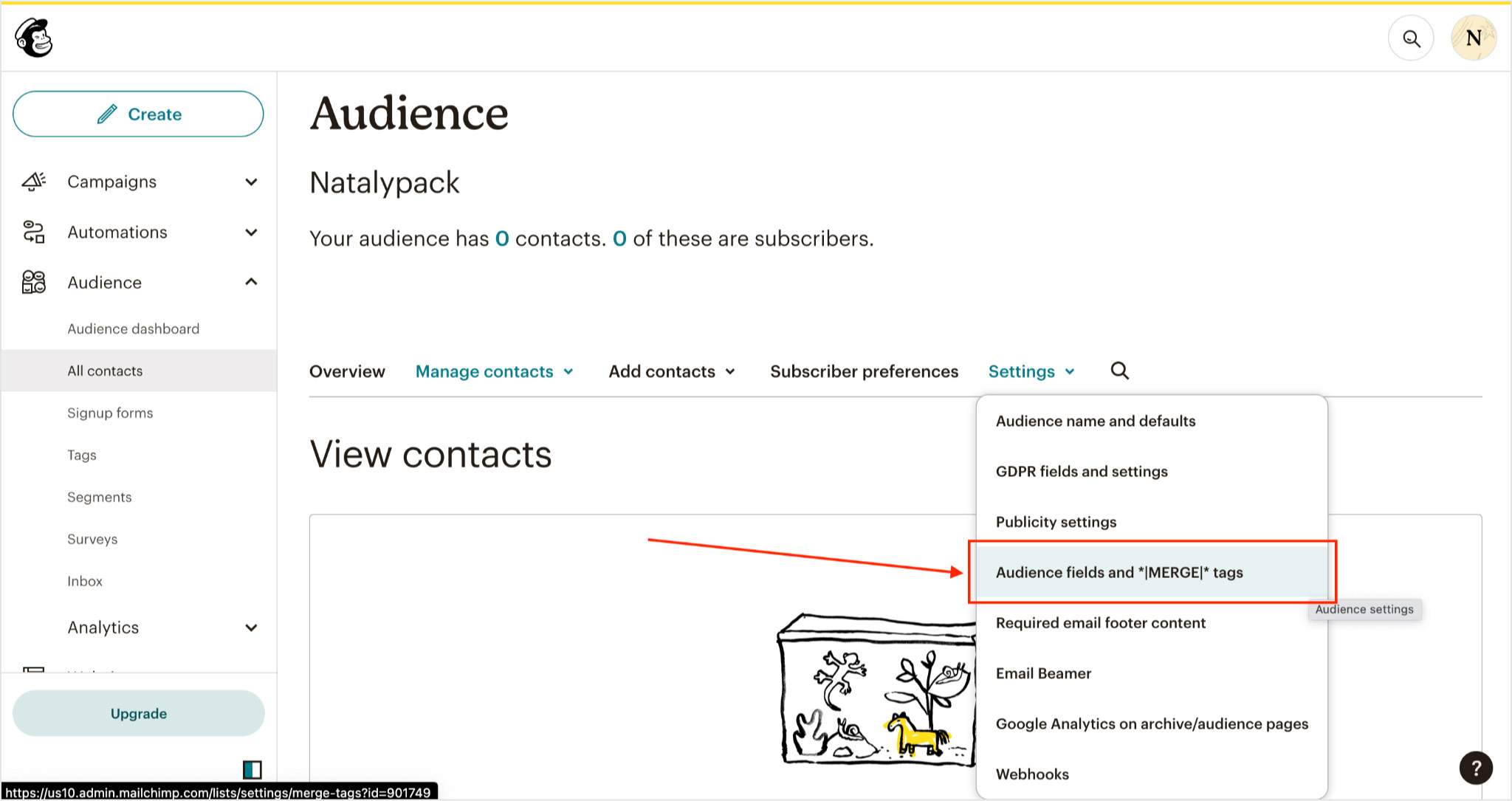
2. Click Add a Field at the bottom of the list of fields and add the fields you want to send to Mailchimp. The field tag (URL, FIELD1, FIELD2) must be the same as the one specified in the calculator settings! Click the Save button.