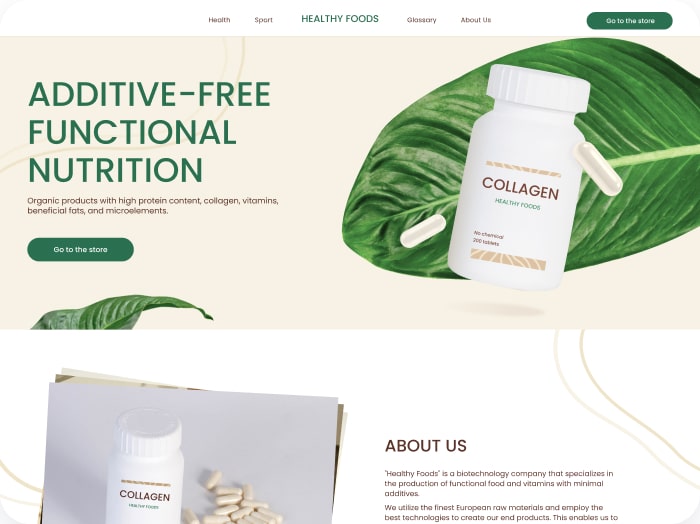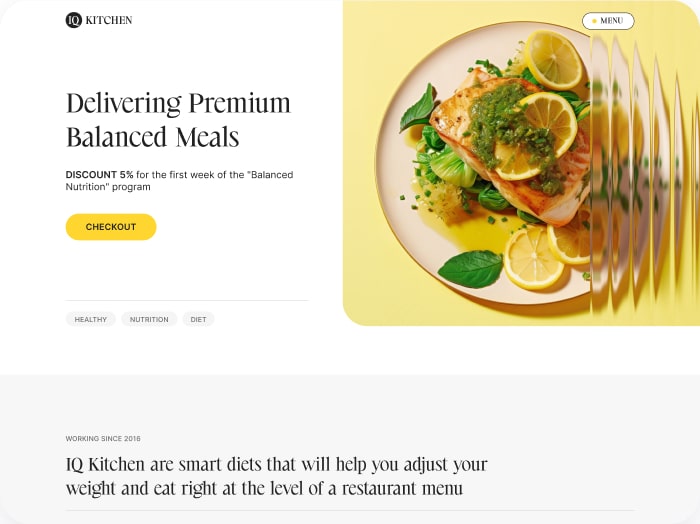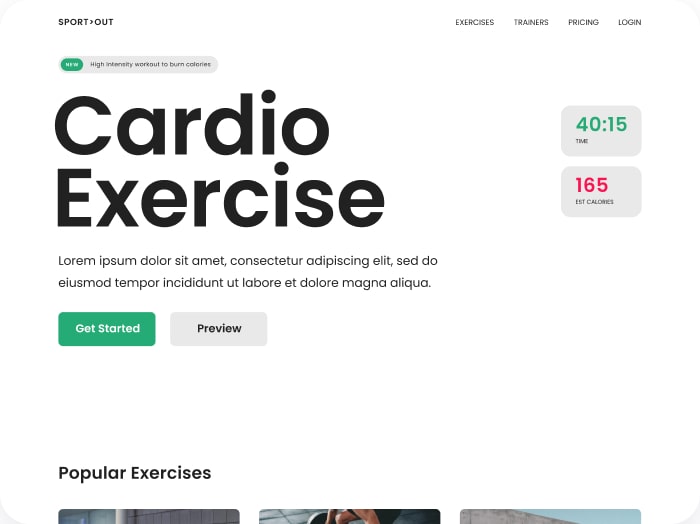Finding User Entries
Step 1: Go to the Entries section.
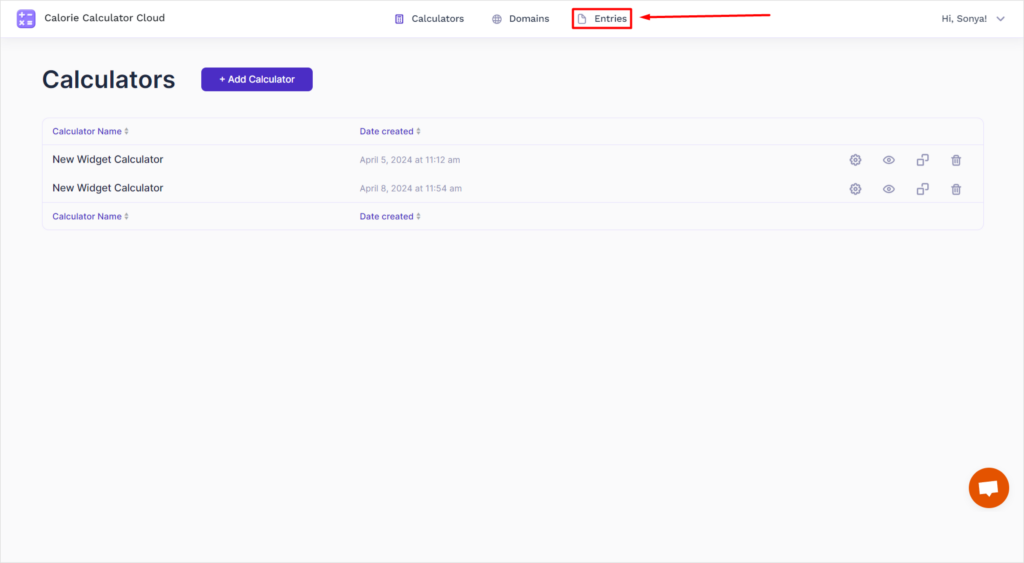
You will see a table with data entered by users.
Step 2: Changing the Calculator Type and Displaying Data
1. In the appropriate tab, select the calculator type.
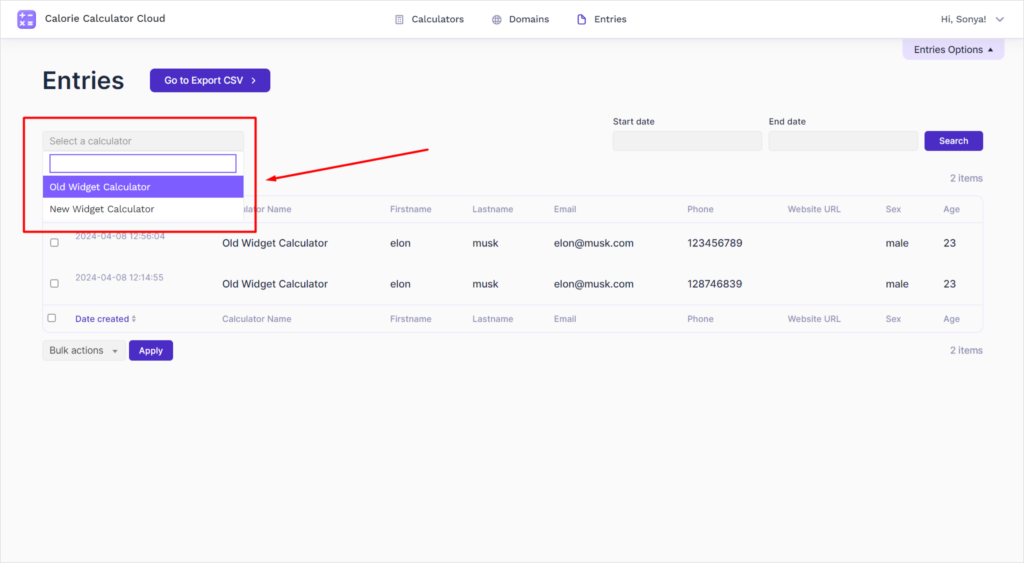
2. The table will display current information for the selected calculator.
3. To display additional data:
- Go to the Entries Options tab.
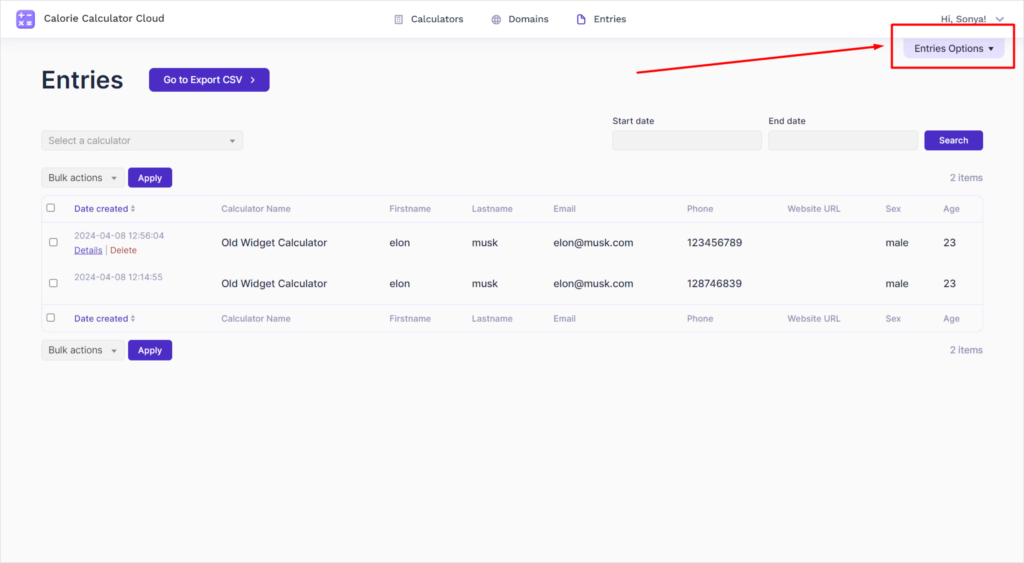
- Select the parameters you want to display in the table using checkboxes.
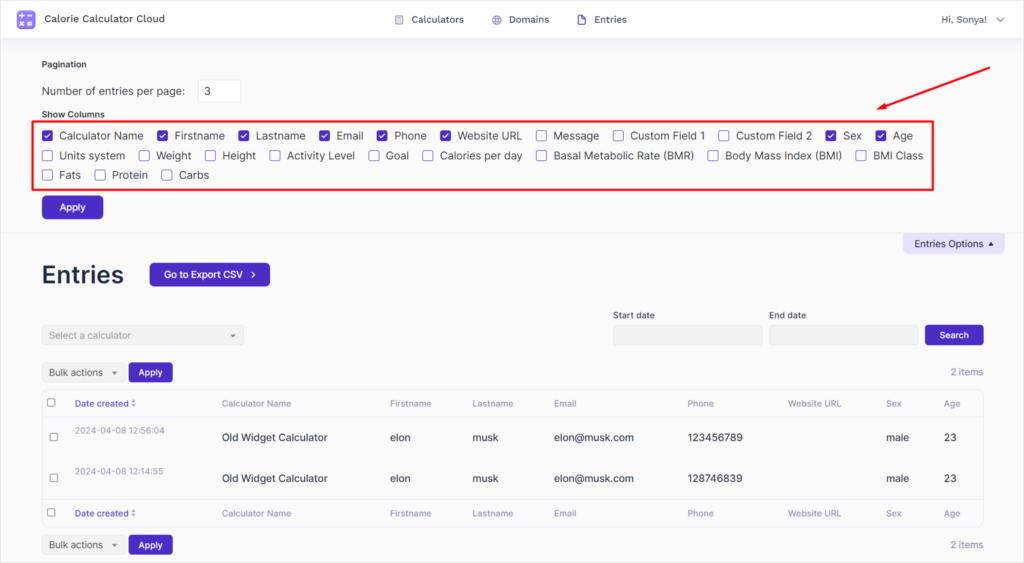
- Click the Apply button.
- The table will update and new columns with the selected data will be added.
Step 3. Exporting Data
1. Click the Go to Export CSV button.
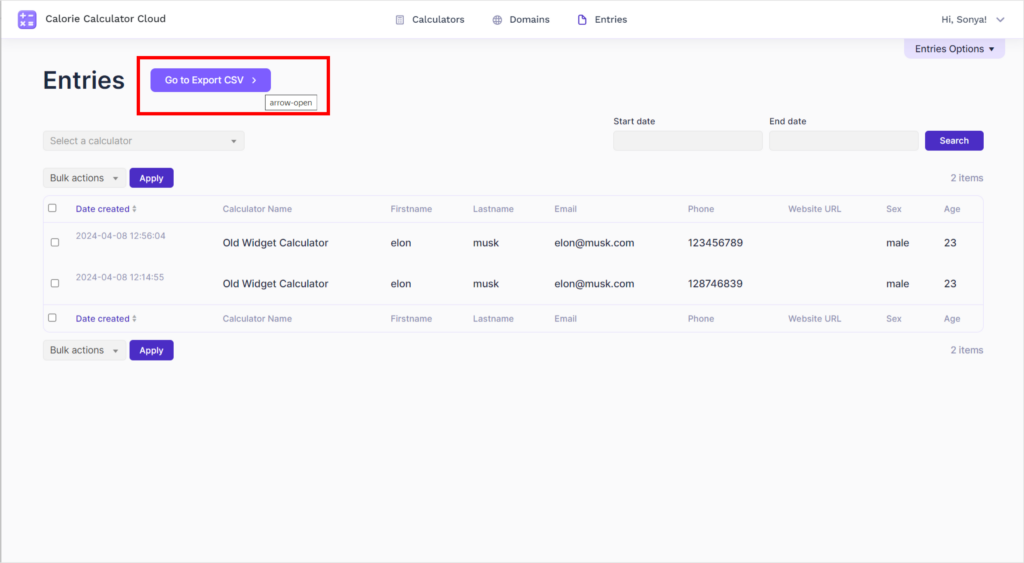
2. Select the specific calculator.
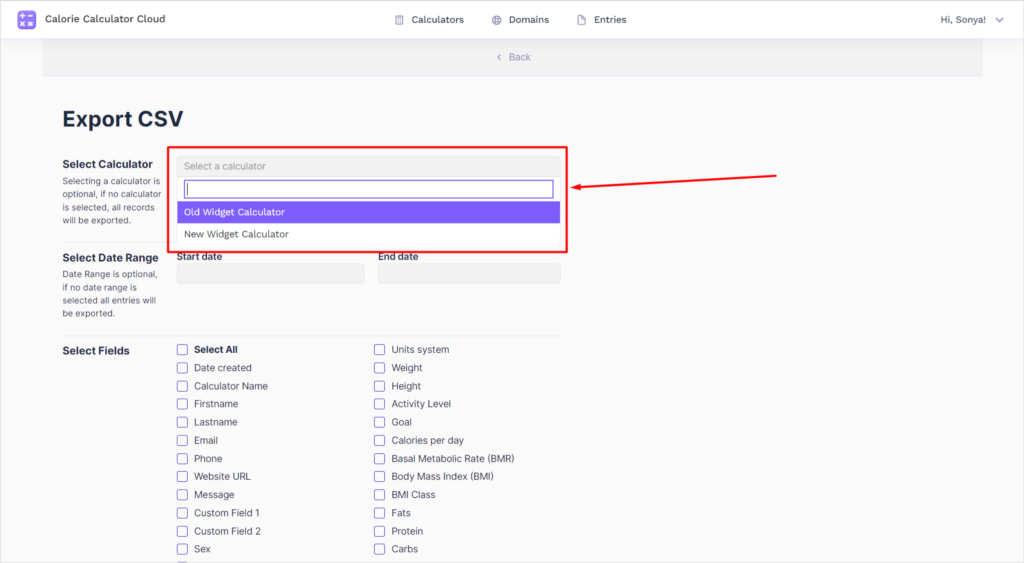
3. (Optional) Set the dates for which you want to export user data.
4. Select the required parameters using checkboxes or click Select All.
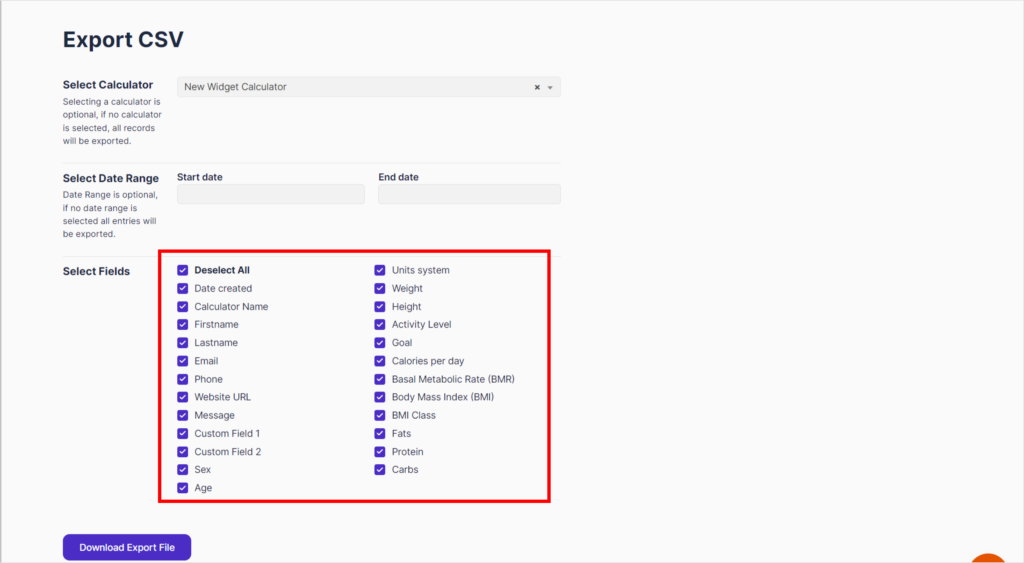
5. Click the Download Export File button.
6. The file will be downloaded in Excel format.